Visual Studio Code不但跨平台,还有良好的扩展性。用户可以自定义代码块方便开发
-
快捷键F1 输入
Snippets,选择打开用户代码段 -
选择一种语言,以html为例,显示如下
{ /* // Example: "Print to console": { "prefix": "log", "body": [ "console.log('$1');", "$2" ], "description": "Log output to console" } */ } -
语法介绍
prefix:这个参数是使用代码段的快捷入口,比如这里的log在使用时输入log会有智能感知.
body:这个是代码段的主体.需要设置的代码放在这里,字符串间换行的话使用\r\n换行符隔开.注意如果值里包含特殊字符需要进行转义.多行语句的以,隔开
$1:这个为光标的所在位置.
$2:使用这个参数后会光标的下一位置将会另起一行,按tab键可进行快速切换,还可以有$3,$4,$5…..
${id} 和 ${id:label} 和 ${1:label} 等代表同一个变量!
description:代码段描述,在使用智能感知时的描述
-
编辑保存
{ "Blank Html": { "prefix": "init", "body": [ "<!DOCTYPE html>", "<html>", "\t<head>", "\t\t<title>Hello World</title>", "\t\t<meta http-equiv=\"content-type\" content=\"text/html; charset=utf-8\">", "\t\t<link rel=\"stylesheet\" href=\"*.css\">", "\t\t<script type=\"text/javascript\" src=\"*.js\"> </script>", "\t</head>", "\t<body>", "\t\t<!-- Code Here $1 -->", "\t</body>", "</html>" ], "description": "插入一段空白的html模版" }, "Canvas": { "prefix": "canvas", "body": [ "<canvas id=\"$1\" width=\"300px\" height=\"150px\"></canvas>" ], "description": "插入一行canvas" } } -
效果演示
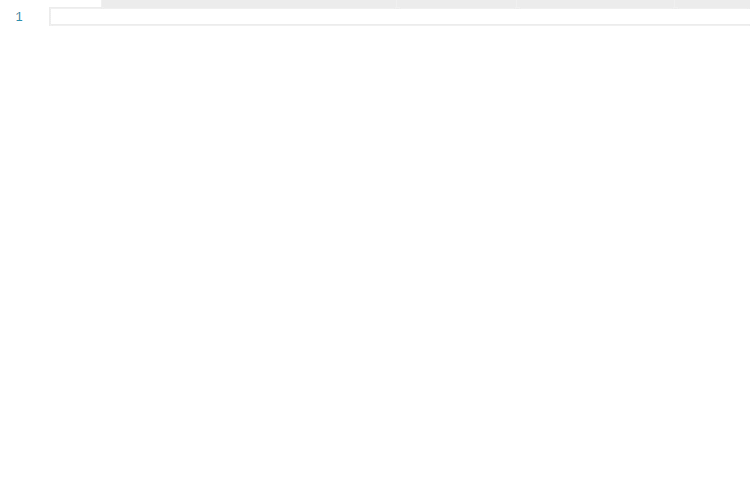
 Wega's Blog
Wega's Blog